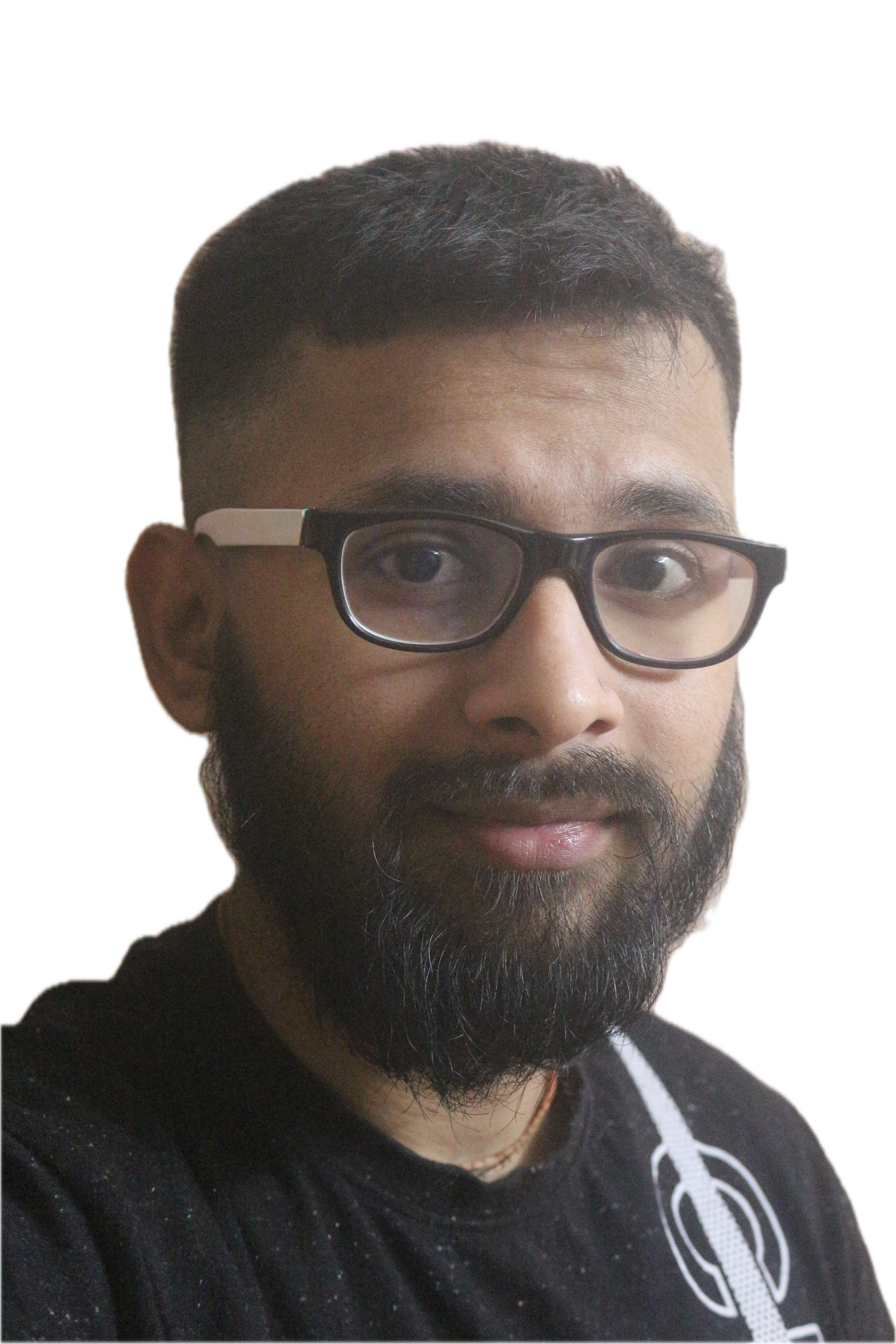How to Access Your Web Application on a Mobile Phone
Published: April 19, 2025 | Author: SnapEnhance Team
Featured Examples: Professional Background Enhancements

This example shows how SnapEnhance transforms a regular screenshot with our "Quarterly Report" background style. The clean, professional appearance with a subtle green gradient makes it perfect for business presentations and financial documentation.

This example demonstrates the "Social Announcement" background style, which uses warm orange tones to create an engaging, attention-grabbing image perfect for social media posts and promotional content.
When testing on mobile devices, pay special attention to how these enhanced images render on different screen sizes and how they appear in various lighting conditions. The contrasting styles showcase SnapEnhance's versatility.
Testing your web application on a mobile device is an essential part of the development process. It helps ensure that your application is responsive, user-friendly, and functions correctly across different devices. In this guide, we'll explore several methods to access your locally developed web application on a mobile phone.
Method 1: Access via Local Network (Easiest)
The simplest way to test your web application on a mobile device is to connect both your development machine and mobile phone to the same WiFi network.
Step 1: Configure Your Development Server
First, you need to configure your development server to accept connections from devices other than localhost. For Next.js applications, modify your package.json scripts:
"scripts": {
"dev": "next dev -H 0.0.0.0",
"start": "next start -H 0.0.0.0"
}The -H 0.0.0.0 flag tells the server to listen on all available network interfaces, not just localhost.
Step 2: Find Your Computer's IP Address
On macOS or Linux, open Terminal and run:
ifconfig | grep "inet " | grep -v 127.0.0.1
On Windows, open Command Prompt and run:
ipconfig
Look for your IPv4 address, which typically looks like 192.168.x.x or 10.0.x.x
Step 3: Access on Your Mobile Device
Start your development server with npm run dev, then open a browser on your mobile device and navigate to:
http://YOUR_IP_ADDRESS:3000
For example, if your IP address is 192.168.1.5, you would navigate to http://192.168.1.5:3000
Method 2: Use a Tunneling Service
If you're having trouble with the local network approach or need to test from a device not on your network, you can use a tunneling service like ngrok.
Step 1: Install ngrok
npm install -g ngrok
Step 2: Start Your Development Server
npm run dev
Step 3: Create a Tunnel
In a separate terminal window, run:
ngrok http 3000
Ngrok will provide a public URL (like https://abc123.ngrok.io) that you can access from any device with internet access.
Method 3: Deploy to a Hosting Service
For a more production-like environment, you can deploy your application to a hosting service like Vercel:
- Push your code to a GitHub repository
- Connect your GitHub repository to Vercel
- Vercel will automatically deploy your application
- You'll get a public URL that you can access from any device
What to Test on Mobile
When testing on your mobile device, be sure to check:
- Responsive layout - Does everything fit properly on the smaller screen?
- Touch interactions - Are buttons and interactive elements easy to tap?
- Mobile-specific features - Do features like camera access work correctly?
- Performance - Does the application load and respond quickly?
- Cross-browser compatibility - Test on different mobile browsers (Chrome, Safari, etc.)
Troubleshooting
Can't connect via local IP:
- Ensure both devices are on the same network
- Check if your computer's firewall is blocking connections
- Try disabling any VPNs that might be running
Connection refused errors:
- Verify you're using the correct port number
- Make sure your development server is running with the -H 0.0.0.0 flag
Using SnapEnhance for Mobile Screenshots
SnapEnhance isn't just for desktop screenshots - it's also perfect for enhancing screenshots taken on your mobile device!
Mobile Screenshot Workflow
- Take a screenshot on your mobile device
- Access SnapEnhance on your phone using the methods described above
- Upload your screenshot directly from your phone's gallery
- Apply one of our professional background styles (like "Quarterly Report" or "Social Announcement")
- Download the enhanced image back to your phone
- Share directly to social media or messaging apps
Perfect Use Cases
- App Reviews: Enhance screenshots of mobile apps you're reviewing
- Mobile Tutorials: Create professional-looking mobile how-to guides
- Social Media: Make your mobile screenshots stand out on Instagram or Twitter
- Bug Reports: Submit clearer, more professional bug reports for mobile issues
- Mobile UI Designs: Showcase your mobile interface designs in a polished format
The background styles shown in our examples are particularly effective for mobile screenshots. The "Quarterly Report" style provides a professional look for business content, while the "Social Announcement" style creates eye-catching images that stand out in social feeds. Both work well with the typically vertical orientation of mobile content.
By testing your web application on actual mobile devices, you can ensure a better experience for all your users, regardless of the device they're using. Regular mobile testing should be an integral part of your development workflow. And with SnapEnhance, you can create professional-looking screenshots from any device, anywhere!